「てがろぐ」の始め方
「てがろぐ」は公式サイトがとっても手厚いのですが、開発用の情報が多く掲載されており、慣れないと読み込みに時間がかかります。ここでは「とりあえず設置して投稿してみる!」のをゴールとして、手順と公式サイトでチェックすべき項目をご紹介いたします。
「てがろぐ」の魅力については以下のnote記事がおすすめです。
「てがろぐ」を使ってスマホだけで自分専用Twitterをつくろう!
※記事内の管理画面の画像はてがろぐ Ver 4.5.0のものです。
※スキン毎のセットアップ方法は各スキンのダウンロードページをご参照ください。→OSHATEN!で配布しているスキンの一覧
テスト投稿までの手順
- レンタルサーバーを契約
- CGIをダウンロード
- CGIをレンタルサーバーに設置
- ブラウザで「てがろぐ」を表示させてみる
- 管理者用パスワードを設定
- テスト投稿
(1)レンタルサーバーを契約
まだサーバーを契約をしていない方向けに、公式ブログでサポートがしやすいレンタルサーバーが紹介されています。
上記以外にもここにリストアップされているサーバーであれば動くようです。
正確には「Perl(パール)」というプログラミング言語が実行される環境であれば、リストアップされているサーバー以外でも動作します。
サーバー選びのポイント
- 「CGI(Perl)」が動作する
- 有料サーバーであればお財布と相談
- 年齢制限コンテンツに関する規約をチェック
- ※推奨 ファイルマネージャー(あるとサーバーの設定やアップロード作業がしやすいです)
ニスイさんの記事ではスターサーバーの料金プランの選び方やサーバーの設定・設置方法を解説してくださっています。
(2)CGIをダウンロード
公式サイトよりCGI「てがろぐ」一式をダウンロードしてください。
ダウンロードは「完全構成」のファイルがおすすめです。
(3)CGIをレンタルサーバーに設置
レンタルサーバー別のセットアップ手順に従い、CGIをサーバーに設置します。
ページ内の用語「パーミッション」とは
ファイルやディレクトリなどに設定するアクセス権限(と属性)を指す用語です。3桁の数字により、誰にどんなアクセス権限を与えるのかを設定できます。契約しているサーバーの「ファイルマネージャー」または「FTPソフト」で確認・設定することができます。
(4)ブラウザで「てがろぐ」を表示させてみる
ブラウザで以下のURLにアクセスします。
▼サブディレクトリにてがろぐを設置した場合
http(s)://ドメイン名/てがろぐを設置したサブディレクトリ(のフォルダ名)/tegalog.cgi
▼トップページにてがろぐを設置した場合
http(s)://ドメイン名/tegalog.cgi
下の画面が表示されればCGIの設置は完了です。
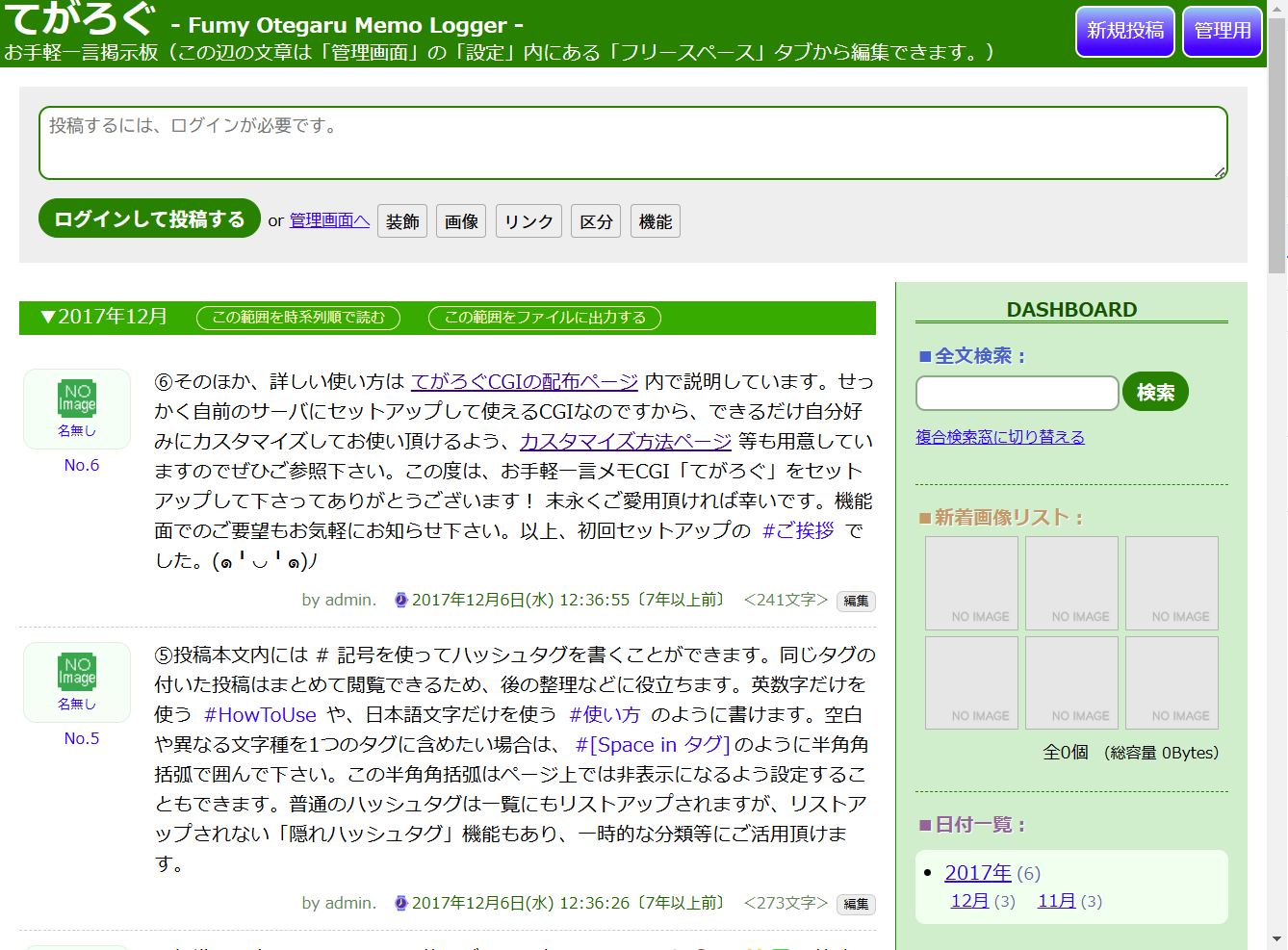
「500」などのエラーが表示される場合は、パーミッションの設定やその他の設定内容をサーバー毎に公式ページで確認してください。
(5)管理者用パスワードを設定
設置直後のてがろぐはパスワードが1つも設定されていないため誰でもログインできる状態になっています。必ず管理者用のパスワードを設定してください。
設定方法
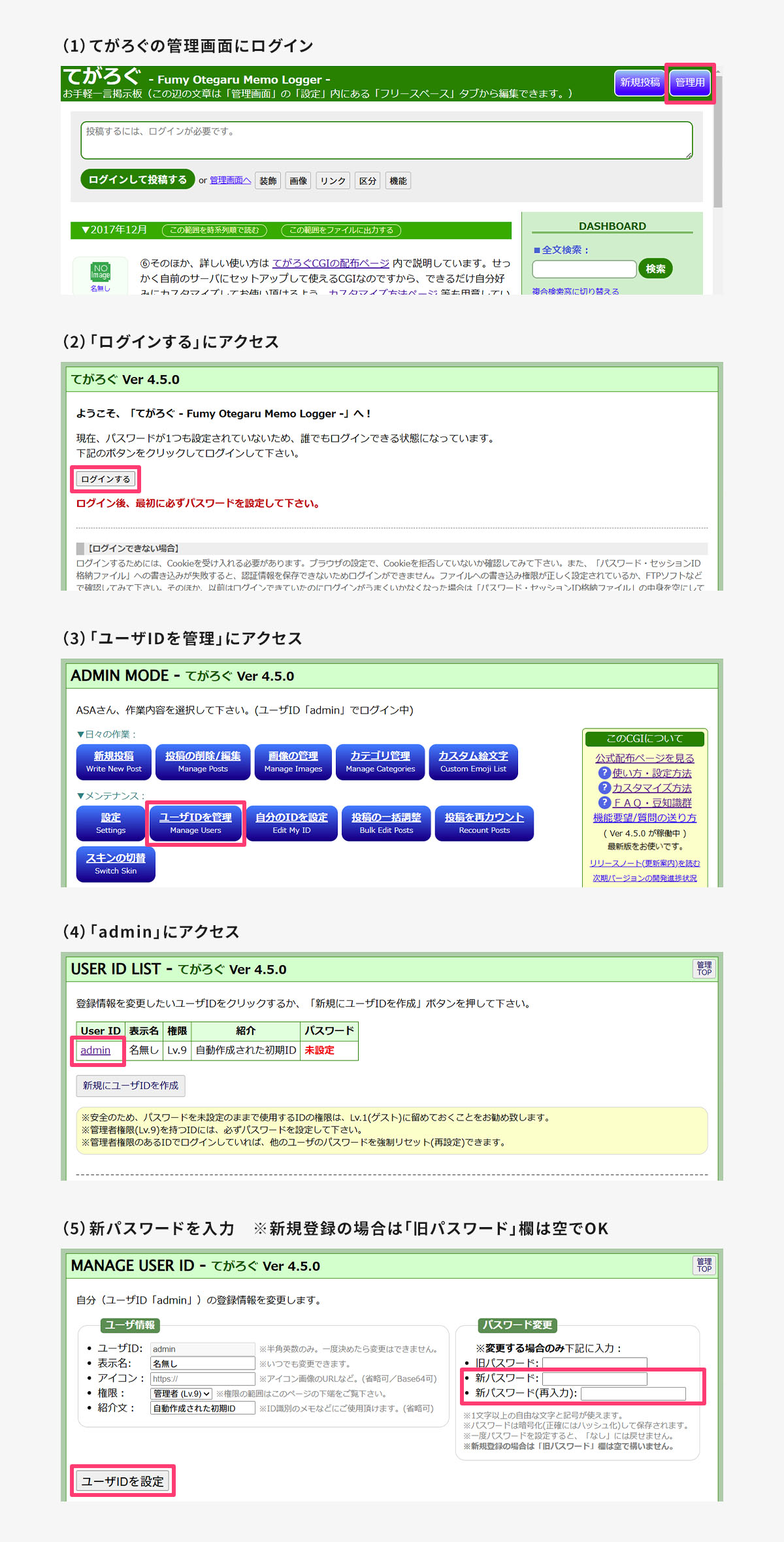
(6)テスト投稿
テスト投稿の方法
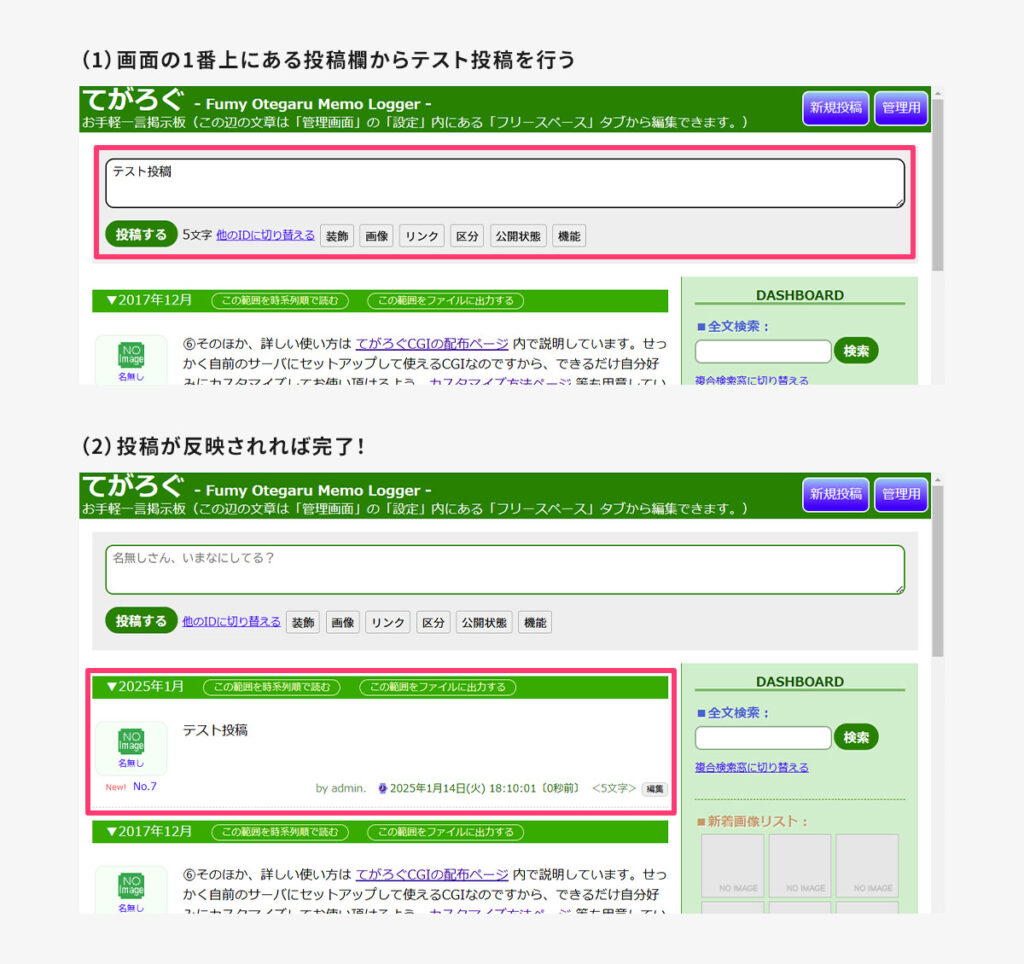
お疲れさまでした。楽しいてがろぐライフをお送りください!
スキンについて
てがろぐは「スキン」というデザインテンプレートファイルを導入することにより、見た目を自由に変更できます。
スキンの設置方法は公式サイトの以下のページをご参照ください。
設置したスキンの表示方法
ブラウザでてがろぐを設置したURLにアクセスする際に、URLの一番最後に「?skin=スキンのディレクトリ(のフォルダ名)」を入力すると、スキンが適用されたページを表示できます。
例)サブディレクトリにスキンをアップロードした場合
▼このサイトのてがろぐのデモ用URL
https://oshaten10.com/_demo/tegalog/tegalog.cgi※「_demo」というサブディレクトリの中に、さらに「tegalog」というサブディレクトリを作成し、公式サイトよりダウンロードしたてがろぐファイル一式を設置しています。
▼上記のてがろぐに「skin-sns」ディレクトリのスキンを適用した場合のURL
https://oshaten10.com/_demo/tegalog/tegalog.cgi?skin=skin-sns
おまけ
「tegalog.cgi」を省略して「/」で終わるURLでアクセスできるようにする方法
- tegalog.cgiをindex.cgiに変更する
- .htaccessファイルを使用する
詳細は公式サイトの以下のページをご参照ください。

